|
|
|
CommunityViewer Online Data Access -- Web access to multi-sourced demographic-economic data The CommunityViewer Online Data Access (ODA) feature makes accessing more widely used demographic and economic data easier and faster. Are you a user of the Census Bureau FactFinder? A very useful resource, it is not easy to find what you are looking for – or even determine if the data that are needed exist. ODA makes this much easier. Rather than building yet another database, ODA gives you easy access to FactFinder data – as well as data from many other key demographic and economic data sources.  ODA is a client-server operation.
ODA enables you to access data from many different servers, having different types of data and data access protocols,
all through the standardized ODA form.
ODA can operate independent of any other CommunityViewer feature. There are no active project or data dependencies.
ODA is a client-server operation.
ODA enables you to access data from many different servers, having different types of data and data access protocols,
all through the standardized ODA form.
ODA can operate independent of any other CommunityViewer feature. There are no active project or data dependencies.
Using ODA. Invoked through the Database>Online Data Access, the start-up screen offers a “data dashboard” appearance. 1 -- Click a geography radiobutton 2 -- Dbl-click your selections: • Geographic area • Dataset • Subject matter table/item 3 -- Click Get Data Your Internet Explorer browser opens with a view of the selected data. The start-up selections are shown at the right. With these settings, click Get Data and the table presented below is displayed in your browser. 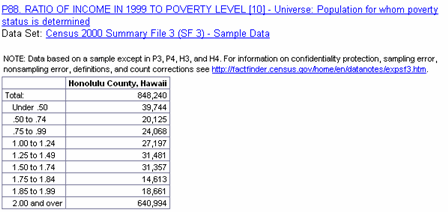
How ODA Works [goto top] The first requirement to use ODA is to have the CommunityViewer (CV) software installed on your computer. Register for a userid and instructions to install CV on your computer. Once installed on your computer, and with the Internet Explorer browser set as the default browser, start the CV software. Start the ODA operation by selecting Database>Online Data Access (ODA). There are no projects or other special file dependencies to use ODA. ODA is Frequently Updated. As new major statistical programs or updates become available, the ODA software is updated. Some illustrative graphics shown in this section may have been superseded with more up-to-date data. Download the current version of CommunityViewer to enable access to the latest data. There are 5 steps to accessing data.
Using the Geographic Listbox. The geographic listbox populates in the following ways:
If you know the exact name of an area of interest, you do not need to use the scrollbar to locate the area of interest. Key the text to be located in the edit box above the geography listbox and click the find button. Make this entry short and exact. The entry needs to be case sensitive. The index is then located matching your text string and the selected item is highlighted. Dbl-click that row/line to complete the selection. If the row/line selected is not correct, click the find button again to search for the next occurrence. States [goto top] 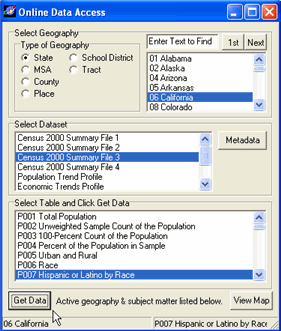 Select the State geography radiobutton and the geography listbox populates with state codes and names.
Select the State geography radiobutton and the geography listbox populates with state codes and names.
DblClick a state and it appears as the selected geography in the lower left section of the status bar. When State geography is selected, the dataset options include: Census 2000 Summary File 1 • complete count data Census 2000 Summary File 2 • complete count data iterated by race/ethnicity Census 2000 Summary File 3 • sample based, richer socioeconomic data Census 2000 Summary File 4 • sample based, richer socioeconomic data iterated by race/ethnicity Population Trend Profile • time series population data • Census Bureau Federal-State Coop Program for Population Estimates Economic Trends Profile • time series economic data (2000 forward) -- regional economic profile • Bureau of Economic Analysis regional economic information system Economic Trends Narrative Profile • A narrative summary of trends over the past 10 years • Bureau of Economic Analysis regional economic information system 2006 Demographic Profiles • Latest demographic profiles • Census Bureau American Community Survey (2006) When any one of the Census 2000 summary files is selected (dbl-click), the Select Table listbox populates with available subject matter tables. With the settings shown in the above panel, click Get Data and the table presented below is displayed in your browser. 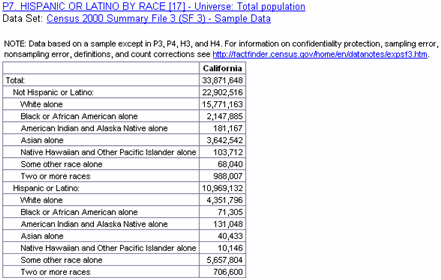
Metropolitan Statistical Areas [goto top] 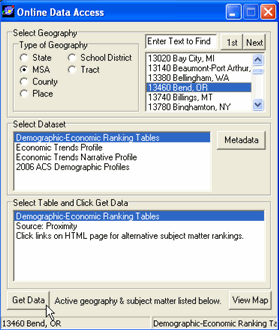 Select the MSA geography radiobutton and the geography listbox populates with MSA codes and names.
Select the MSA geography radiobutton and the geography listbox populates with MSA codes and names.
DblClick a state and it appears as the selected geography in the lower left section of the status bar. MSAs used in ODA are the current definition MSAs. There are no Census 2000 summary file data tabulated for current definition MSAs (only previous, Census 2000 area definitions) thus the summary file data are not available. When MSA geography is selected, the dataset options include: Demographic-Economic Ranking Tables • Various demographic-economic items Proximity Economic Trends Profile • time series economic data (2000 forward) -- regional economic profile Economic Trends Narrative Profile • A narrative summary of trends over the past 10 years • Bureau of Economic Analysis regional economic information system 2006 Demographic Profiles • Latest demographic profiles • Census Bureau American Community Survey (2006) With the settings shown in the above panel, click Get Data and the table presented below is displayed in your browser. 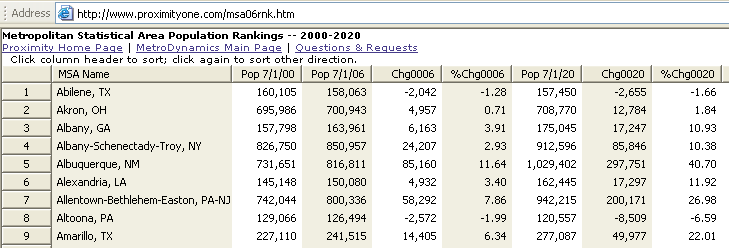
Counties [goto top] 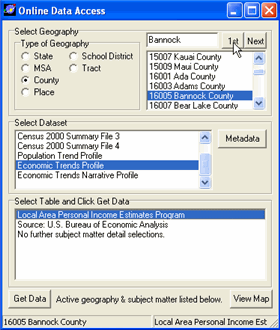 Select the County geography radiobutton and the geography listbox populates with county codes and names.
Select the County geography radiobutton and the geography listbox populates with county codes and names.
DblClick a county and it appears as the selected geography in the lower left section of the status bar. When county geography is selected, the dataset options include: Census 2000 Summary File 1 • complete count data Census 2000 Summary File 2 • complete count data iterated by race/ethnicity Census 2000 Summary File 3 • sample based, richer socioeconomic data Census 2000 Summary File 4 • sample based, richer socioeconomic data iterated by race/ethnicity Population Trend Profile • time series population data • Census Bureau Federal-State Coop Program for Population Estimates Economic Trends Profile • time series economic data (2000 forward) -- regional economic profile • Bureau of Economic Analysis regional economic information system Economic Trends Narrative Profile • A narrative summary of trends over the past 10 years • Bureau of Economic Analysis regional economic information system When any one of the Census 2000 summary files is selected (dbl-click), the Select Table listbox populates with available subject matter tables. With the settings shown in the above panel (Economic Trends Profile), click Get Data and the table presented below is displayed in your browser. 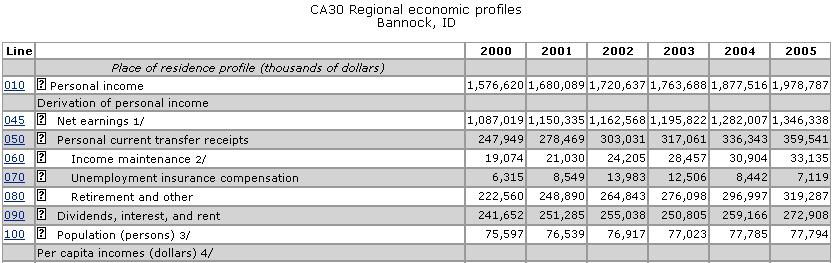
Selecting Economic Trends Narrative Profile provides a textual summary: 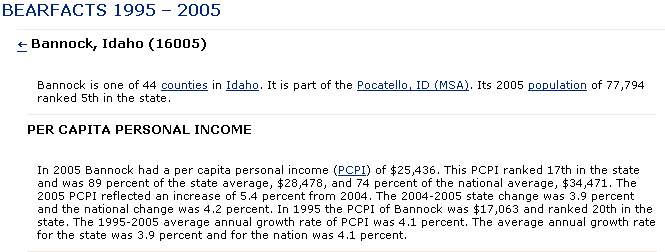
Places [goto top] 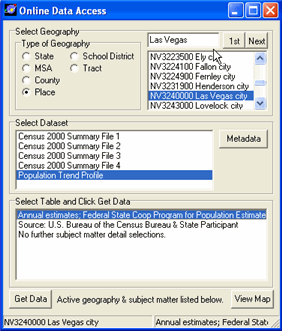 Select the Places geography radiobutton and the geography listbox populates with place codes and names.
Select the Places geography radiobutton and the geography listbox populates with place codes and names.
DblClick a place and it appears as the selected geography in the lower left section of the status bar. When place geography is selected, the dataset options include: Census 2000 Summary File 1 • complete count data Census 2000 Summary File 2 • complete count data iterated by race/ethnicity Census 2000 Summary File 3 • sample based, richer socioeconomic data Census 2000 Summary File 4 • sample based, richer socioeconomic data iterated by race/ethnicity Population Trend Profile • time series population data • Census Bureau Federal-State Coop Program for Population Estimates When any one of the Census 2000 summary files is selected (dbl-click), the Select Table listbox populates with available subject matter tables. With the settings shown in the above panel (Population Trends Profile), click Get Data and the table presented below is displayed in your browser. 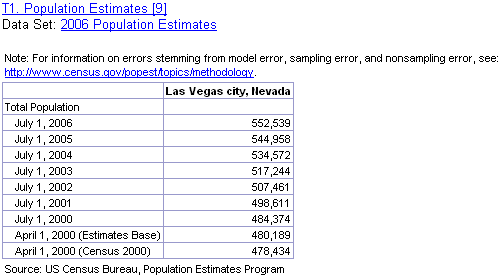
School Districts [goto top] 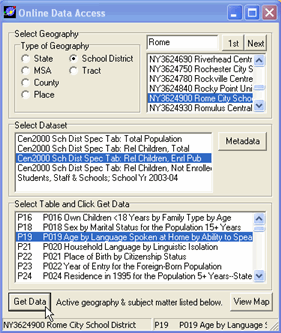 Select the School District geography radiobutton and the geography listbox populates with school district codes and names.
Select the School District geography radiobutton and the geography listbox populates with school district codes and names.
DblClick a school district and it appears as the selected geography in the lower left section of the status bar. When school district is selected, the dataset options include: Census 2000 School District Special Tabulation • Tables for total population • Subset of Census 2000 Summary File 3 Census 2000 School District Special Tabulation • Tables for total relevant children • Subset of Census 2000 Summary File 3 Census 2000 School District Special Tabulation • Tables for total relevant children enrolled in public school • Subset of Census 2000 Summary File 3 Census 2000 School District Special Tabulation • Tables for total relevant children not enrolled in school • Subset of Census 2000 Summary File 3 Students, Staff and Schools • Latest school year administrative data reported by state/school districts • National Census for Education Statistics Common Core of Data When any one of the Census 2000 summary files is selected (dbl-click), the Select Table listbox populates with available subject matter tables. Example of data displayed (Census 2000 SDST): 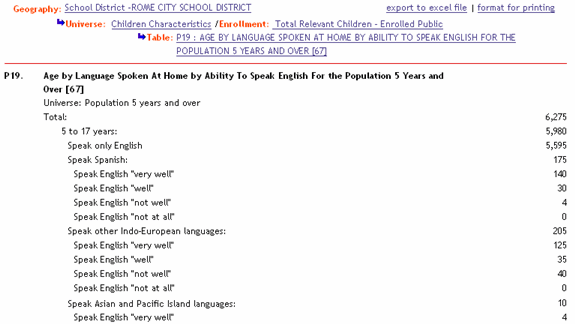
Example of data displayed (CCD Administrative Data): 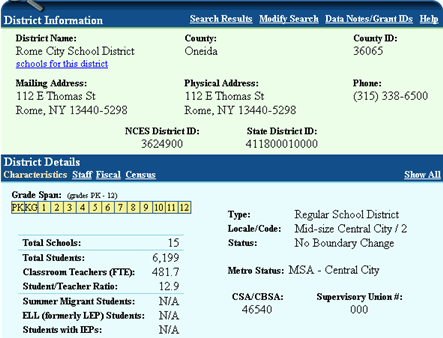
Census Tracts [goto top]  Select the Census Tracts geography radiobutton and the geography listbox populates with census tract codes and names.
Select the Census Tracts geography radiobutton and the geography listbox populates with census tract codes and names.
DblClick a census tract and it appears as the selected geography in the lower left section of the status bar. When census tracts geography is selected, the dataset options include: Census 2000 Summary File 1 • complete count data Census 2000 Summary File 2 • complete count data iterated by race/ethnicity Census 2000 Summary File 3 • sample based, richer socioeconomic data Census 2000 Summary File 4 • sample based, richer socioeconomic data iterated by race/ethnicity When any one of the Census 2000 summary files is selected (dbl-click), the Select Table listbox populates with available subject matter tables. With the settings shown in the above panel, click Get Data and the table presented below is displayed in your browser. 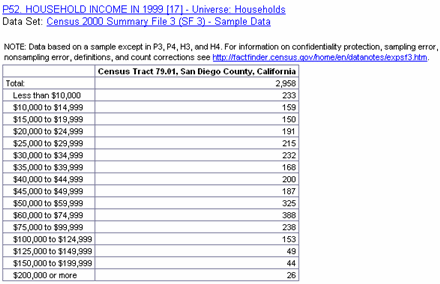
Click the View Map button and a map of the region where the census tract is located is displayed. 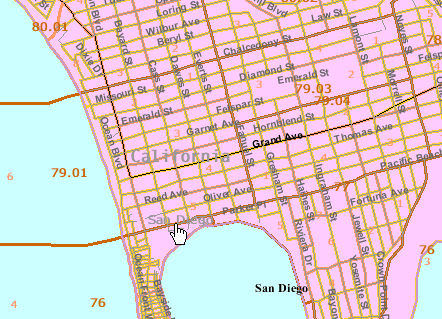
The ODA feature may also be used with an active CV project. The following view shows a CV San Diego project and a CV map view of the selected census tract (79.01) and display of the Census 2000 SF3 Table P053 (below the map) for the same tract (generated through use of the ODA form selections). Switch back and forth bewteen the CV map view and the ODA geography and subject matter selected. 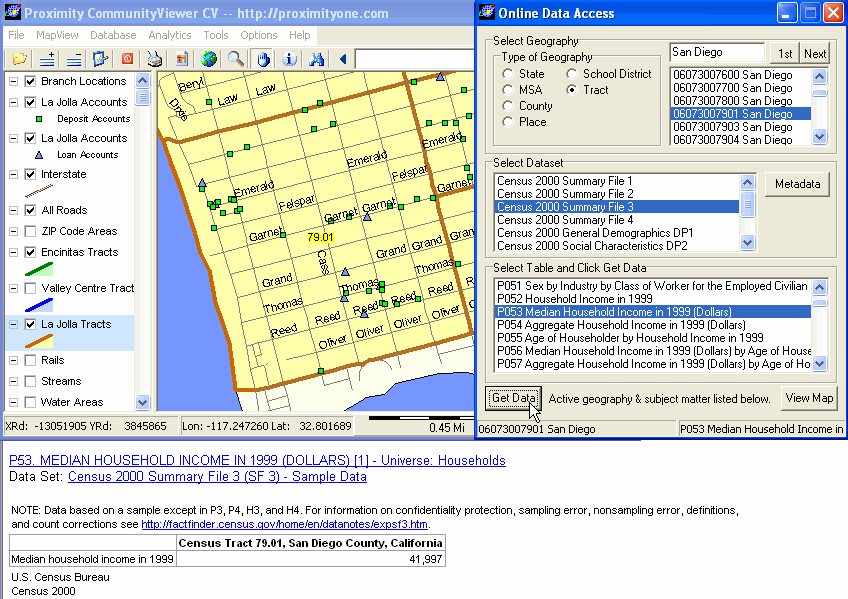
Register for more information. [goto top] |
|
|