
Merge Marker Files |

|

|

|

|

|
||
Merge Marker Files |

|

|

|

|

|

|
|
|
||
Use the Merge Marker Files operation to combine two or more existing marker files into one marker file.
Start Merge Marker Files from the main menu: Markers>Merge Marker Files.
The following example shows the start-up view. Clicking the Merge button combines the three markers files into a new marker file. The three marker files are from the Overland Park, KS example (more about the example).
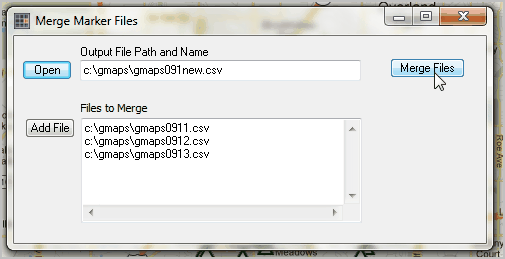
Key in the names of the file to be created (full path and file name) or click Open button. It is recommended to use the extension CSV to help avoid confusion about file names.
Any number of files can be merged. Files listed in 'Files to Merge' must exist. Leave no blank lines. The file referenced in 'Output File Path and Name' will be overwritten.
Key in the file names (full path and file name) to be merged in the 'Files to Merge' section. Or, repeatedly click the Add File button to add file names.
Click Merge button. After completing the Merge Files operation, close the form. Use the Markers>Load markers from CSV file to view your new merged file. The map view will display markers in the order processed. Markers in the 'last' file listed in the 'Files to Merge' will be displayed 'on top' in the Google map view. Change the order of marker display by changing the order of files listed in 'Files to Merge.'