|
|
IMAGE Main Page SDViewer Main Page |
WebGeodata Operations The WebGeodata operation is a geographic data access and integration component available in selected Proximity GIS software including IMAGE and SDViewer. The basic operations are the same in each application. The WebGeodata operation enables you to download shapefiles and TIGER/Line files to your computer and develop map project files ready for your immediate use. You do not need to know how the files are structured, where they are located, or how a project file is created. The WebGeodata operation is invoked from the main menu bar File>GetWebGeodata. The panel then appears. IMAGE Applications. In this section, the WebGeodata operations will be reviewed showing how to develop a map project for Honolulu County, HI using IMAGE. You can follow these same steps to develop a map project for any area in the U.S. SDViewer Applications. Step 1 and 2 operations are available to SDViewer. For SDViewer, the default (recommended) folder is c:\sdviewer. Step 1. Get state by county boundary file. First download the state by county boundary shapefile from the Census Website. The default setup already has this operation set for Hawaii and county. Click Get File and the process proceeds. Messages appear confirming the files have been unzipped and are ready for use. 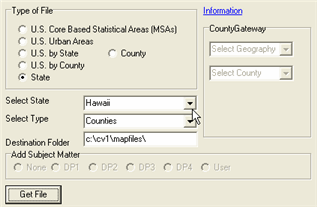
Step 2. Get County TIGER/Line file. Next download the TIGER/Line file for a county of interest. In this case it will be Honolulu County, HI. To develop a map project file, the county selected should within the state for which the state by county boundary file has been downloaded (step 1). Proceed by clicking the County radio button as shown in the next view. Access to the two county drop down boxes to the right is now enabled. In the upper box, choose TIGER/Line. 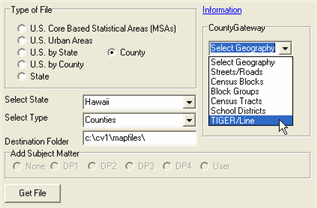
In the lower box, as shown in the next view, click once in the line/row that contains the county of interest (in this case 15003 Honolulu County). 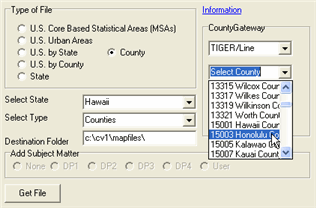
Now click Get File and the TIGER/Line file download and expansion proceeds. This can take several minutes depending on the size of the area and the connectivity speed. Step 3. Build Map Project. As the TIGER/Line download proceeds, a couple of confirming messages appear and then the "Build Project?" message as shown below. This message only appears following a TIGER/Line download. The requirements to build the project are that the state by county boundary file has been downloaded (step 1) and a TIGER/Line file has been downloaded (step 2). 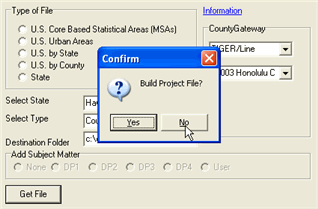
After clicking yes to above prompt, a confirming message reports that the project file is ready for use. The project file is placed in the working folder (normally c:\image) and named in the manner GSSCCC.GPR where SS is the state FIPS code and CCC is the county FIPS code (these codes appear in the county selection dropdown box shown earlier). Step 4. Use the Map Project! Close the WebGeodata panel. Open the project file from the main screen File>Open. The dialog box will appear similar to the one shown below. Select the GPR (GIS project file). In this case it is G15003.GPR. Open the file. 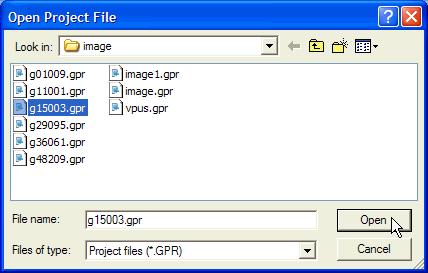
The map view appears. Navigate to the Honolulu County location using a combination of the extent, zoom, and pan tools. Honolulu County appears as shown below. In this example, "kahala ave" was keyed into the address edit box and "Find All" button clicked. Note the red triangles at the bottom right on the coast. 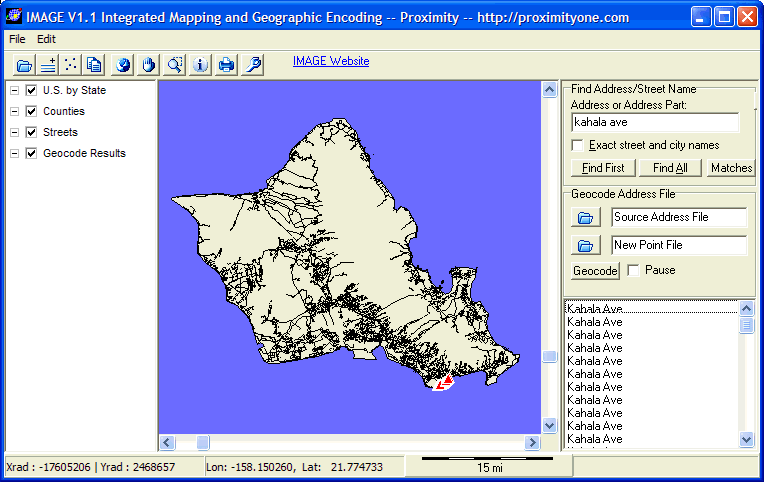
Using the zoom tool to zoom-in, a closer view is shown below. The Streets layer is highlighted (click on the name) in the legend panel and the identify tool is selected. The street segment at the right end of the red highlighted sequence is clicked. The street segment profile appears. 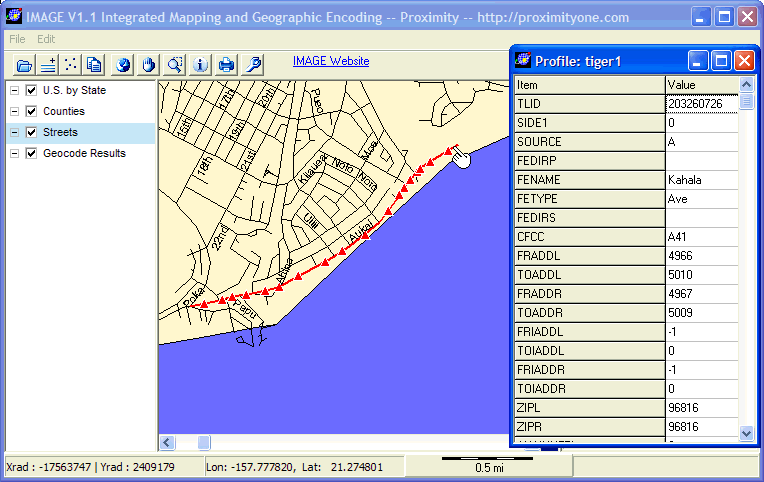
As reviewed in other descriptions of IMAGE use, other shapefiles can be added to the view. The following augmentation of the basic project shows the Honolulu County by census tract shapefile added to the project. The census tract boundaries appear in blue and the census tract code appears with yellow background. 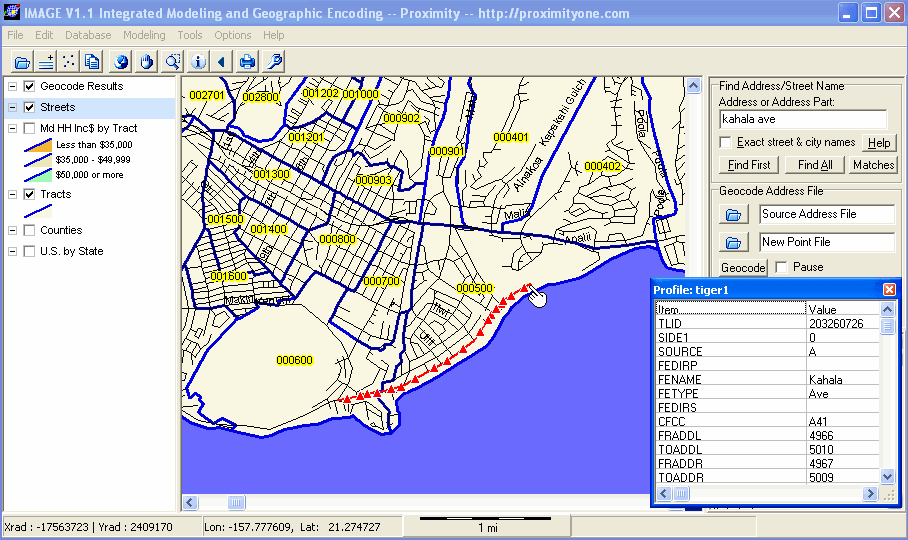
[goto top] |
|
|