GeoGateway -- Geographic Data
Use GeoGateway feature to access/download geographic data including wide-ranging shapefiles and geographic equivalence data.
Start this feature from the Main Menu by clicking Gateway>Geographic Data. The Gateway>Geographic Data form opens.
Create geographic data for use with other operations. GeoGateway enables downloading shapefiles from web servers. Make maps from scratch. GeoGateway simplifies the download process, makes it faster and provides a more efficient way to integrate shapefiles and other GIS files into GIS projects.
GeoGateway includes two main features:
1 - download shapefiles and related data to a local computer
2 - optionally add the downloaded data to an existing or new project
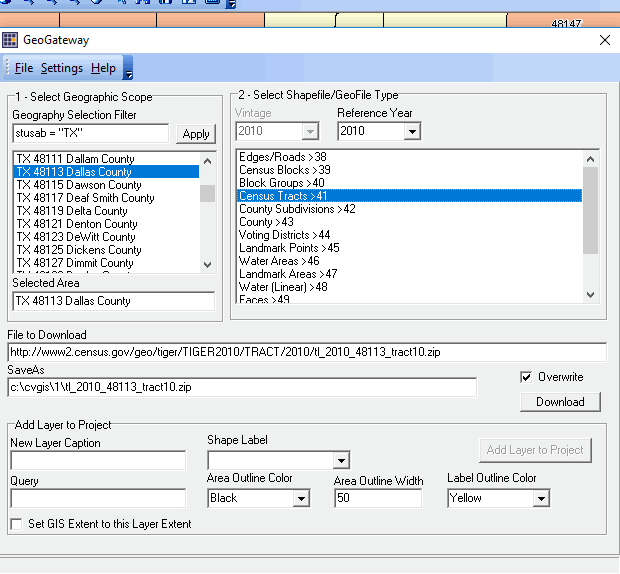
|
MapBuilder. In combination, these features enable development of a GIS project focused on the geographic area and type of geography of interest. Optionally integrate demographic-economic subject matter accessed via CVGIS APIGateway and other CV XE resources. Terms of Use Shapefiles downloaded using GeoGateway are exclusively for use with CVGIS and are not authorized for redistribution. Usage Main menu File>GeoGateway Visual Equivalencing •Census Tract to ZIP Code Area Equivalencing Illustrative Views and Operations Downloading a State by ZIP Code boundary shapefile Adding the downloaded shapefile as a layer in a new GIS Project Start CV XE and Close the current project. Use File>GeoGateway to start GeoGateway processing. Step 1 (with same GeoGateway form open) ... download the shapefile Dbl-click Missouri in listbox1; available shapefiles appear in listbox2. Dbl-click ZIP Code Areas in listbox2; the File to Download and SaveAs edit boxes are populated. clip0002 Clicking the Download button in the above view will: •download the Census 2010 Missouri ZIP Code Area boundary shapefile to the local folder specified in options settings •unzip the downloaded zip file to that same folder •delete the XML file •delete the downloaded zip file The shapefile is then immediately ready for use. Step 2 Add the downloaded shapefile to a GIS project (optional) The Add Layer to Project button becomes active. Select the Shape Label in the drop-down. Next click the Add Layer to Project as shown below. clip0077 Close the GeoGateway form. We could continue, but in this example the GeoGateway operations stop with one shapefile. The map view now appears as shown below. Zoom-in to the pointer location in the Kansas City area. clip0078 The next view illustrates ZIP code areas/boundaries (red) with labels. The Identify tool is used to show a mini-profile of a selected ZIP code -- 64133 -- see pointer. clip0079 Related options now available include: •Save the project and close CV XE (saving a project requires CV XE Level 1, 2 or 3; a project cannot be saved with Viewer) •Re-start GeoGateway and add other shapefiles to this project. •Close CV XE without saving the current project (downloaded shapefile remains on local computer). Usage Notes 1. Section 1. Select Geographic Scope -- different types of shapefiles available for different types of geography Use Section 1. Select Geographic Scope to select the U.S., state or county geography. Dbl-clicking a geographic area select populates Section 2 with the set of available shapefiles. 2. Section 2. Select Shapefile -- available shapefiles for selected geographic scope by vintage In general, only Census 2010 vintage files are available with CVXE Viewer and Level 1 (see all features overview). Access to other vintages, Digital Map Database and more recent shapefiles are controlled/set by the Vintage and Reference Year. 3. National Scope Shapefiles Dallas County, TX Tracts Application See the related tutorial on using the GeoGateway to develop a county by census tract thematic pattern map. http://proximityone.com/mapping_tract_demographics.htm 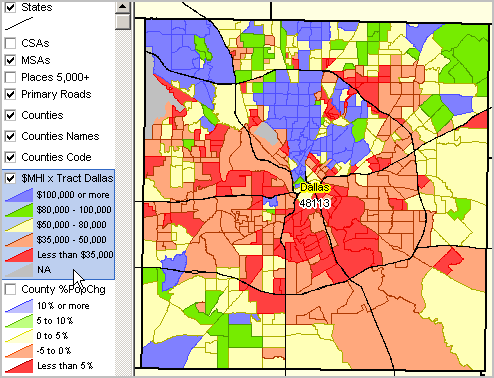
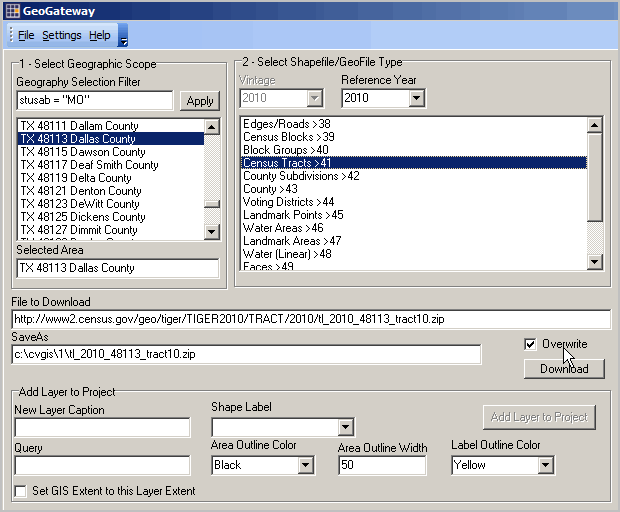
|
