dBrowse
Database>dBrowse enables viewing and operations on existing dbase files.
Availability
Levels 2, 3
Usage
Main menu Database>dBrowse
Related Information
...
Example -- see this example of the sequence of steps to extract a portion of a dBase file based on a filter.
Illustrative View
... viewing records in the c:\cvxe\1\gz_2010_us_050_00_500k.dbf
... part of the U.S. by county shapefile included in the GIS project file c:\cvxe\1\cvxe_us1.gis GIS project file.
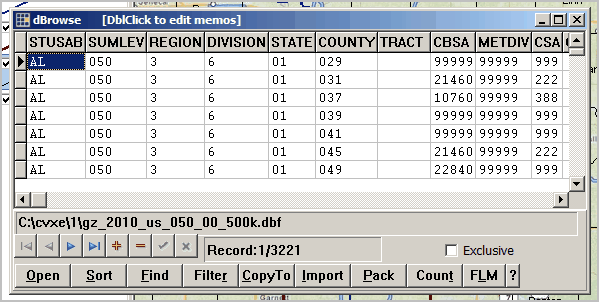
** note that, unless the "Open read-only" checkbox is checked at the time the the dBase file is opened, keying in a value to any cell will immediately and permanently modify the value of that field in the dBase record and file.
In this section the file "c:\cvxe\1\gz_2010_us_050_00_500k.dbf" is used as a source file.
It is recommended that while getting familiar with dBrowse operations that this file be copied to "c:\cvxe\1\gz_2010_us_050_00_500k_copy.dbf". Note the characters "_copy" in the new file name.
To perform that copy operation:
| • | use the Open button to open c:\cvxe\1\gz_2010_us_050_00_500k.dbf |
| • | use the Copyto button to copy that file to the new file name c:\cvxe\1\gz_2010_us_050_00_500k_copy.dbf |
| • | use the Open button to open c:\cvxe\1\gz_2010_us_050_00_500k_copy.dbf (new file) |
To create or modify a dBase structure use the the dBCreate operation.
Grid structure
... each record in the dBase file is displayed as a row in the dBrowse grid.
... each field in the dBase file is displayed as a column. The dBase field name is shown as the column header.
Navigation bar operations
... navigate through the dBase file using the directional arrows.
... use the delete (-) button to mark a record for deletion.
... use the add (+) button to add a record.
Toolbar operations
Open -- opens a dBase file; displayed in grid.
... an open dBase file is required for operations described below.
... note that in the file open dialog that you can click a checkbox to open file as readonly.
-- this prevents inadvertent otherwise permanent changes that might be made in error.
... use the Open button to open c:\cvxe\1\gz_2010_us_050_00_500k_copy.dbf (new file created above)
Sort -- sorts the open dBase file on user specified fields
... to sort the records on CBSA then state then county, enter CBSA+STATE+COUNTY at prompt.
... field names are not case sensitive.
... Sort creates and index and the dBase file is not modified.
Find -- locate/show on records that meet a key value condition
... the dBase must have been previously indexed to use the Find operation.
... to find all records/counties in Hawaii, enter STATE='15' at prompt.
Filter -- locate/show on records that meet a query condition
... to filter/show all records/counties in Hawaii, enter STATE='15' at prompt.
... to filter/show all records/counties in Texas and in a CBSA, enter STATE='48' .and. CBSA<>'99999' at prompt.
... note use of . (dot) on each side of logical operator. See about dBase expressions and operators.
... Filter does not modify the dBase file.
CopyTo -- export the active grid to a DBF, CSV or TXT file
... create a new file that will contain the records in the active grid.
... only the records shown in the grid are exported.
Import -- import a DBF, CSV or TXT file into the active grid
... a dBase file must be open in the grid to use this operation.
... imported records will be appended to the bottom of the dBase file in the grid.
Pack -- permanently deletes records that have been marked for deletion.
... delete a record by selecting it (click on record in grid and then click - (delete button) in navigation panel.
Count -- count the number of records displayed in the active grid.
... note this number is the count of records subject a query that may have been applied to the dBase file.
Zap -- permanently deletes all records in the open dBase file.
... for experienced users only; once the records have been deleted, they are no longer available.
FLM -- Field Location Manager
... use FLM to modify which and how columns are displayed in the grid.
... use of FLM has no impact on the dBase file.
Use of FLM to select only three fields:
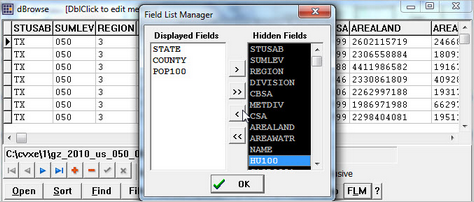
Resulting view after clicking OK:
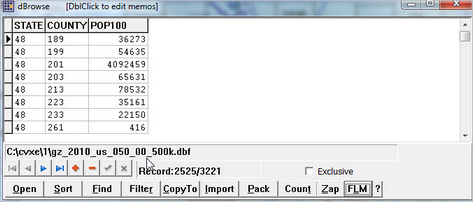
Additional grid operations
| • | Right click a column to sort the grid on that column. |
| • | Right click on grid top left corner to disable sorting. |
| • | Left click on grid top left corner to start columns/fields property editor. |
Sequence of steps to extract a portion of a dBase file based on a filter.
Start
From the Main Menu (top of CV XE GIS window) click Database>dBrowse.
Open DBF
At the lower left of the dBrowse form, click the Open button.
Enter the name of the dBase file; e.g., C:\hh0915\hh0915stdpts.dbf
... if the prompt "There is a production index for this database" appears, click "Use it".
... the grid populates.
Apply filter (optional)
Assuming that you want to extract a subset of the file, click the Filter button below the grid.
... the Filter feature makes no permanent change to the file that was opened.
... at the prompt "Enter filter expression" backspace to the beginning and enter the Filter.
... see structure for the Filter expression at dBase Expressions & Functions
... for example, to place a query/filter on a field named SCHOOLNUM set to value 055, enter:
SCHOOLNUM='055'
... the spelling of the field name and value must match exactly.
... the filter is applied immediately and the grid will now only contain the requested records.
Extract (CopyTo)
Click the CopyTo button below the grid and key-in the new file name.
... if a CSV file is preferred, select that option in the dropdown file type.
... enter the output file name; e.g., C:\hh0915\hh0915stdpts_055
... click the Open button and the extract file is created.
... the process is complete.
Close the dBrowse form
