|
|
DMILab Main Page |
DMILab - Decision-Making Information Lab Tools -- U.S. National Scale Base Project
DMILab Setup Updated (11/18/10) This update makes minor changes to the DMILab software and provides an augmented U.S. national scale project. The setup is 38MB and requires 215MB when installed. Delete the c:\dmilab folder that may exist (first saving any projects/files that you may have created) on your computer and follow the installation instructions. The U.S. National Scale Base Project was added 9/18/10. The 11/18/10 update features ready-to-use U.S. by state thematic mapping/pattern analysis using the latest Gross Domestic Product (GDP) data as reviewed in the State GDP section. The start-up view of the US1.GPR project file now shows this view: 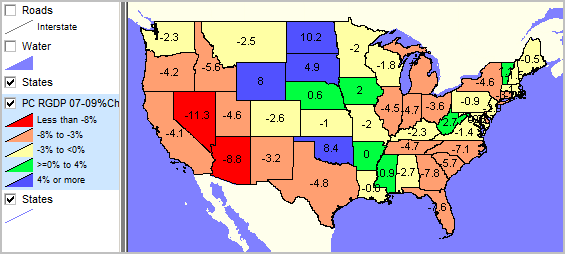 The earlier views, shapefiles and layers, as described below, remain available in this project. We plan to continue expansion of related subject matter. Join us in a Webinar for a step-by-step "how to" using these tools. In addition to the ready to use U.S. by state thematic mapping, the U.S. National Scale Base Project makes it easier to add your own geography and demographics to an existing project rather than creating everything from scratch (which remains an option). Using the National Project With DMIlab running, use File>Open to open the project c:\dmilab\us1.gpr. Unclick the thematic pattern layer and click on the Roads layer and the view appears as shown below. 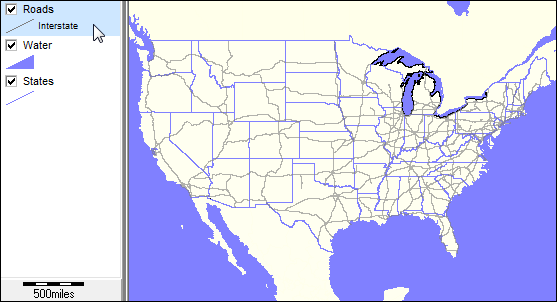
To make this the default start-up project, use File>Set Options and then Set Options. The Options form appears as shown below. 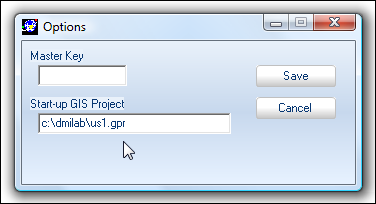
• Key in the text "c:\dmilab\us1.gpr" (no quotes) and click Save. • Close the form and close DMILab. • Restart DMILab and the national map view appears. • To change the default project to nil (showing nothing) make the Start-up GIS Project empty in the Options form. • To make the Alexandria project the default project, use "c:\dmilab\alexandria.gpr". National Project Usage Notes The national roads layer is large and slows processing. If you are not using this frequently, consider unchecking the layer (legend panel) so that roads do not appear in the map view and then click File>Save Project. Now when the project starts, the default for the roads layer will be off and not appear. With the default setting for the roads layer, only the Interstate highways are shown. The U.S. highways are also set as a section within this layer, but set as non-visible. Make the U.S. highways section visible by: • dbl-click the Roads layer name (legend panel) starting the Layer Editor. • click the Section tab. • click section 2 and then check the "Visible" checkbox on. 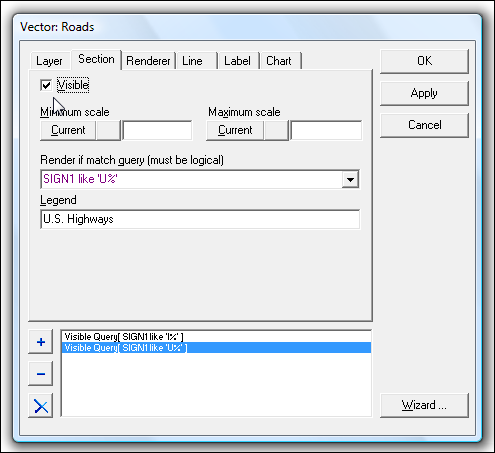
• click OK and close the form. The view now shows Interstate and U.S. highways. 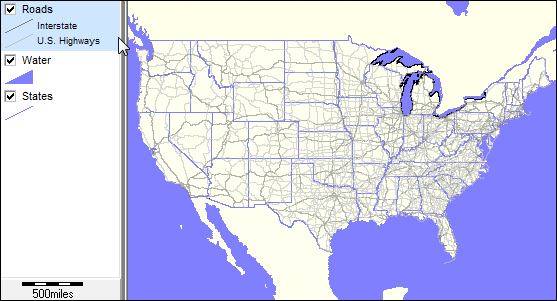
Additional Information Contact Proximity (888-364-7656) with questions about data covered in this section or to discuss custom estimates, projections or analyses for your areas of interest. |
|
|