Creating Projects
How to make a map from scratch ...
This section provides an overview of how the CV XE software can be used to quickly build a map. For CV XE all levels the map, and more, can be saved as a GIS project. A GIS project is a file itself that contains references to map files (shapefiles) located on your computer. Once a GIS project has been created and saved, it can be immediately opened with CV using the File>Open operation.
Additional examples of developing map views from scratch are shown in this section. Click links in this section in panel at left. Also see about making 2013 metro views/maps from scratch in the Application section.
These operations show only two layers/shapefiles being added. Any available from the extensive list can be added (see below). An unlimited set of shapefile layers can be used to develop GIS projects in this manner. Block groups are of interest as they are the smallest geographic areas for which annual American Community Survey (ACS) demographic-economic estimates are available for the U.S. wall-to-wall. The roads/streets are of interest as they provide intersection-to-intersection vector graphics that can be used for wide-ranging routing and location analysis operations.
Note that these dynamic "mapcompiler" operations are available 1) for worldwide applications and 2) cover wall to wall United States Census 2010 geography for CV XE viewer and levels 1 through 3 users. Level 3 users have access to annually updated shapefiles that reflect updated roads, current political boundaries (e.g., cities), school districts, congressional districts and related legislative boundaries and other types of shapefiles.
The following view shows roads/streets layer above the Jackson County MO block group layer (red boundary) above the OpenStreetMap base layer. The legend panel at the left shows these layer names. This process is all done with the CV XE GeoGateway feature.
The steps to create the map project are summarized in this section.
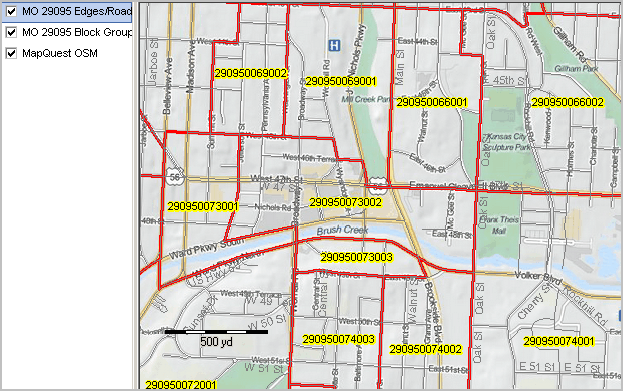
In the above view, the Identify tool is used to click on a street segment (intersection to intersection) and show attributes of the street segment in a mini-profile.
Application Objective. In this example, create a map project having a statewide view of Jackson County MO showing ZIP codes and streets with intersection level detail. Other parts of this document build on the base project.
Summary of Steps
1. Use File>Close to close any existing project.
2. Start File>GeoGateway to load the Jackson County MO block group shapefile onto your computer
3. Add the county block groups layer to a new project (OpenStreetMaps is used as base layer)
4. Load the Jackson County MO roads shapefile onto your computer
5. Add the roads layer to the same project
6. Perform mapping and analytical operations
Step-by-Step Details
1. Use File>Close to close any existing project.
2. Start File>GeoGateway to load the Jackson County MO block group shapefile onto your computer
... and add the shapefile to a new project
click Apply button in panel 1
scroll to the MO 29095 Jackson County
dbl-click MO 29095 Jackson County; available shapefiles appear in list in panel 2
dbl-click Block Groups; the File to download and Save As edit boxes are populated
click Overwrite button
click Download button; download proceeds
at the message "Done. 1-Modify settings/download another, 2-add layer, 3-close form" click OK
select the label to be used for shapes in this shapefile (for GIS display) - choose GEOID
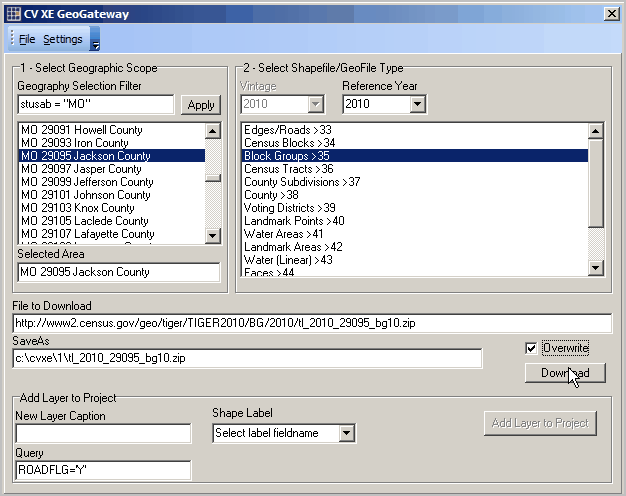
3. Click Add Layer to Project button; layer is added to project.
at the message "Done. 1-Modify settings and download another, 2-close form" click OK
Slide the GeoGateway form so that the map view can be seen, shown below.
Review of what has happened and next steps ...
the world scope MapQuest OpenStreetMap was opened forming the base layer for a new GIS project
the downloaded county block groups shapefile was opened and added to the new project
the map view extent was auto-set to the extent of the first downloaded shapefile (Jackson County, MO)
the county layer was added with settings provided in GeoGateway (these can later be changed)
next, other shapefiles can be added ... see additional details below
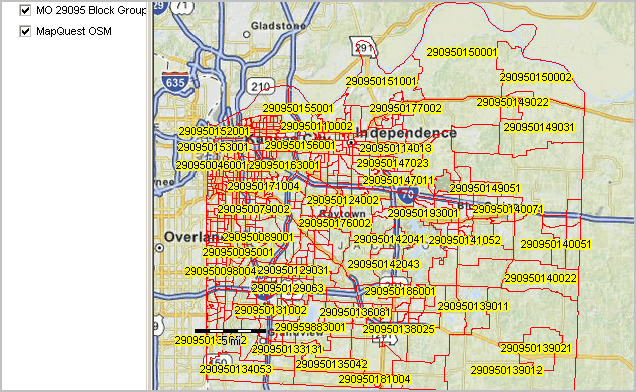
4. Continuing with the GeoGateway operations, another shapefiles -- all Jackson County, MO roads -- is added to the project.
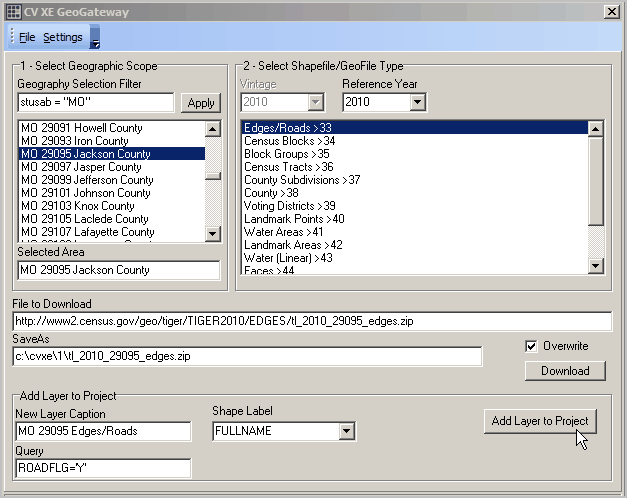
5. click Add Layer to Project; Close GeoGateway form
Mapview now appears as shown below; both of the downloaded shapefiles have been added to the OSM base layer.
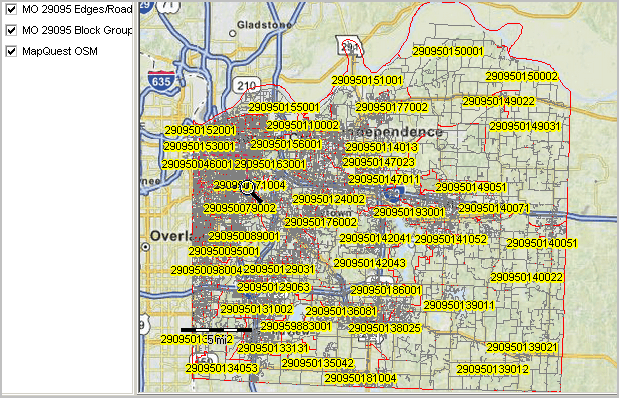
6. Proceed with mapping/analytical operations
Zoom to the approximate location shown by zoom tool in above view
Uncheck the edges road layer in legend panel.
The view shown below shows the block groups with GEOID field as label.
The Identify tool is used to show a mini profile.
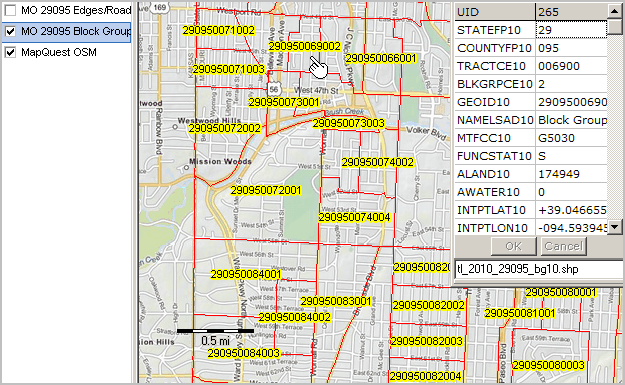
Zoom in to that block group and click Roads layer back on
With the roads layer made the active layer, an intersection to intersection road segment is clicked (see pointer)
A mini-profile is displayed.
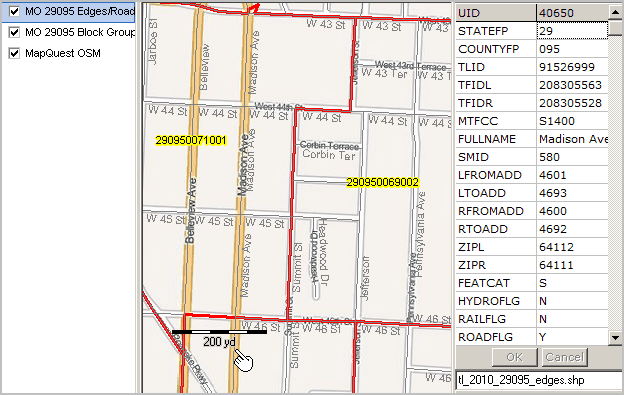
If using CV XE Level 1 or above use File>Save and save the project.
Proceed with other CV XE operations on the project.
