|
|
|
K-12 School & School District Planning Using DMILab Tools -- small area demographics & pattern analysis
Strategic planning for schools and school districts requires an understanding of what the demographics are telling us. What are the characteristics of the service area? ... what is the service area? how might the size of the service area change in the future? ... how have the demographics of the service area changed since Census 2000? ... how and where might the demographics change in the next several years? Successful strategic plans require maps that depict reference and demographic characteristics, thematic patterns, of neighborhoods and planning units for areas served by the school(s) or school district. This section provides a guide to the use of the no cost DMILab Tools for K-12 school, school district and education planning. Examples show how to acquire, integrate and analyze small area (block group) demographics for schools, planning areas and school districts located anywhere.
The Saint Michael Indian School (St. Michaels AZ 86511) is used to illustrate steps involved. Substitute your own school of interest and perform similar steps for your area. The tutorial uses small area demographics for block groups. This map graphic shows the relationship of block group geography to other small area geography. The graphic at the right shows a completed project view. To examine this project and files, expand this zip file to c:\dmilab (it must be expanded to this folder) and open the DMILab project c:\dmilab\stmichaels2.gpr (DMILab installation required; see below). Additional details on this project and view also provided below. Using DMILab Tools The Decision-Making Information Lab (DMILab) is a set of tools that provide a flexible, dynamic environment -- a virtual DMI laboratory -- to explore new, alternative and innovative ways to evaluate, create and use improved decision-making information. DMILab tools are available at no cost. Using this resource, the remainder of this section will review: • installation of DMILab tools on your Windows computer • start-up of DMILab • use of Find Address tool to show location of school and create point shapefile • saving this school point shapefile and associated project • adding state by county shapefile to project and save modified project (enabling viewing of school in context of state/county) • adding county by block group shapefile to project and save modified project (enabling viewing of school in context of small area service area geography) • adding block group demographics and creating thematic/pattern maps (enabling viewing of school in context of small area demographics) Install DMILab Tools Review the scope, purpose and capabilities of the DMILab Tools. Install DMILab Tools on your computer. DMILab must be installed in the default location for use of this tutorial. Many DMILab steps illustrated here require Internet. However, most analytical operations do not require Internet. DMILab Start-up Once installed, start DMILab Tools on your computer using the DMILab desktop icon. The first operational step is to locate the school of interest and show the school location in the map window. This section does not review the basics of DMILab operation. See the DMILab Tools main page for more information. Open the U.S. National Scope Project With DMILab running, use File>Open (main menu) and open the project c:\dmilab\us1.gpr. (this assumes that DMILab has been installed in the default install folder). The view appears as shown here: 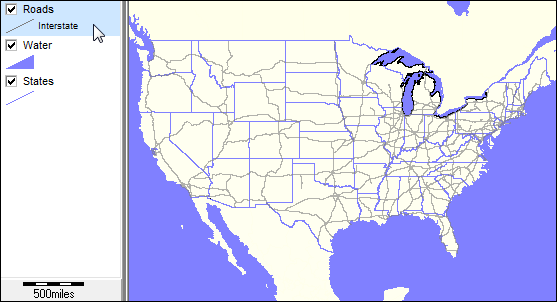
In the legend panel, uncheck the roads layer. Click Options>Set Canvas Blue. Select File>Save Project As. In the dialog, save the project as "c:\dmilab\stmichaels.gpr" (no quotes). Locate School Using Find Address Tool Use the Find Address tool to create a point shapefile for the school location and shown the location on the map. Click Tools>Find Address (main menu)". A form appears that shows a start-up address. Overwrite that address with "St. Michaels Indian School, AZ" -- no quotes. ... Typically you would use the full address. Key in the name "St. Michaels Indian School", no quotes, in lower edit box and click the Find button. You are prompted for another address. Click Quit button for this application. The following view shows how you have completed the Find Address form and the resulting view after creating the shapefile. 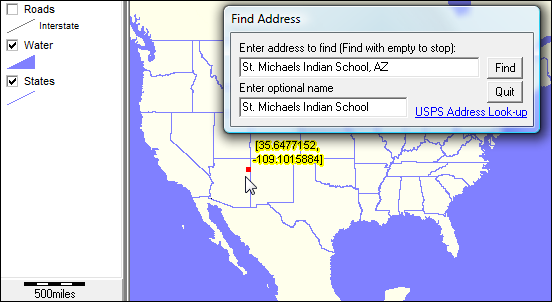 You are prompted for a file (shapefile) folder and name. Use "c:\dmilab\stmichaels_school.shp). Click OK. The following graphic shows how you would have entered the shapefile name. 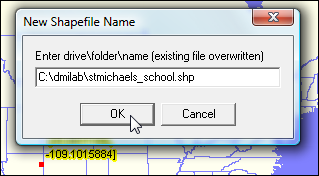 The shapefile name appears in the left control panel. Use the leftmost zoom tool (toolbar) and zoom to the St. Michaels school area. The following graphic shows how how the view should now appear. 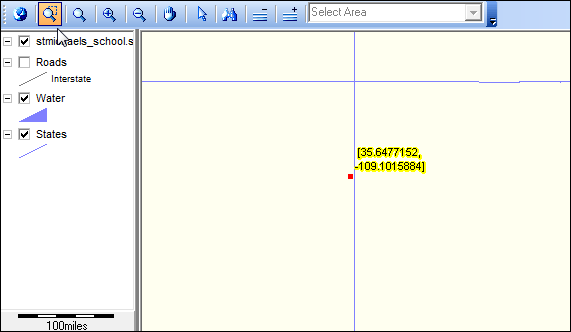 Re-save your project ... click File>Save. Add the Arizona by County Shapefile to the Project • Click File>GeoGateway • In the GeoGateway form, click State radiobutton in section 2. • In 3b, select Counties current and click Arizona. • Click Get Data button. • Close the GeoGateway form. • On the toolbar, click the + Add Layer button (immediately left of edit box, 10th from left). • In the open file dialog, open the file c:\dmilab\tl_2009_04_county.shp. • The view now appears as shown below. 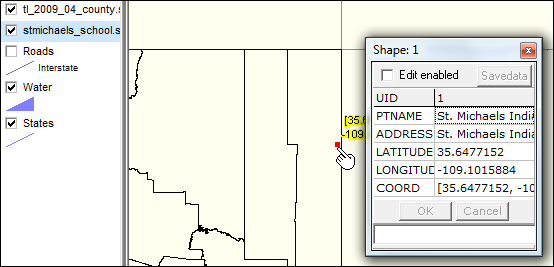 - this view illustrates use of the identify tool to click on the school location (red marker). - a mini profile showing attributes of this marker appears. Re-save your project ... click File>Save. We now have a basic project that shows the school location in context of the state by county. Add the Apache County, AZ by Block Group Shapefile to the Project • Click File>GeoGateway • In 3b, click Arizona. • In 3c, Select File Type, select Block Groups (2000). • Also in 3c, click 04001 Apache County. • Click Get Data button. • Close the GeoGateway form. • On the toolbar, click the + Add Layer button (immediately left of edit box, 10th from left). • In the open file dialog, open the file c:\dmilab\tl_2009_04001_bg00.shp. • The view now appears similar the graphic below appears. 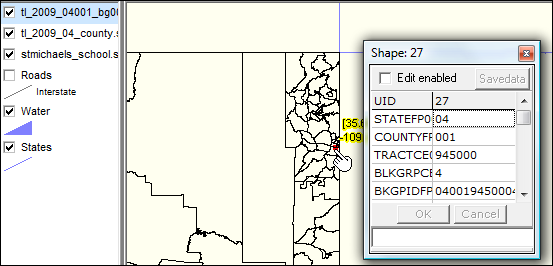 - this view illustrates use of the identify tool to click on the block group near the school. - a mini profile showing attributes of this block group appears. Re-save your project ... click File>Save. Download & Integrate Block Group (BG) Demographics into Your BG Shapefile & Project - county by block group shapefile has been added, but contains no demographics - a two step process is involved 1) download the demographic data and 2) integrate the data into the shapefile. Step 1 - get the demographics • start FactFinder • select Datasets>Decennial Census (left panel) • select radiobutton Census 2000 Summary File 3 (SF 3) and then click Detailed Tables (right panel) • click geo-within-geo tab • select Block Groups in "Show me all" menu • select County in "Within" menu • select Arizona in "Select a state" menu • select Apache in "Select a county" menu • click "All block groups" and then the Add button then click Next button • click table P8 and then Add button • click table P53 and then Add button • click Show Result button • upon table display, click Download from upper menu bar • in download menu, click Microsoft Excel (xls) radiobutton then click OK button • extract the one file "dt_dec_2000_sf3_u_data1.xls" and save to c:\dmilab • done with FactFinder; close browser. • in DMILab, if map project open, use File>Close. Step 2 - integrate the demographics into the shapefile • in DMILab, click Tools>Import-Export-Merge. • on Import-Export-Merge, click Select button at top right of XLS panel • select the file just extracted -- c:\dmilab\dt_dec_2000_sf3_u_data1.xls • click Open button at top center of XLS panel ... the grid populates • click Export button above XLS grid ... DB1 (middle grid) populates • click Select DB1 fields ... then click OK (we will take all fields) • on DB2 panel, click Select button and select the Apache County shapefile dbf ... C:\dmilab\tl_2009_04001_bg00.dbf • click Select DB2 fields ... then click OK (we will take all fields) • for the DB2 Merge Key use the key field name "BKGPIDFP00" -- without quotes. • click Merge DB1 & DB2 ... the merge completes. • close the Import-Export-Merge form. Make a Thematic Map -- Median Household Income for Apache County by Block Group - in this section, a thematic map is created by by setting intervals for MHI in the BG layer. • - the block group shapefile now contains demographic data. Thematic maps may be made for pattern analysis. • - pattern views will provide insights into the demographic patterns by block group for the service area. - $MHI is used as it is an easy example; wide ranging other data may be selected. - see the CommunityViewer GIS user guide and layer editor in particular. • select File>Open Project in DMILab main menu bar ... open the file c:\dmilab\stmichaels.gpr • in the legend panel at left, dbl-click the top layer -- tl_2009_04001_bg00 • the Layer Editor appears. ... nit-picky steps must be followed ... select Solid as the Pattern option. • click the Section tab. In the "Render if ..." key in "P053001 < 10000" (no quotes) • click Area tab and select the color as red • click checkbox "Include in Legend" -- repeat the above three steps 3 additional times by clicking the + to add a new section. • in the "Render if ..." key in "P053001 >= 10000 and p053001< 20000" (no quotes) • click Area tab and select the color as yellow • in the "Render if ..." key in "P053001 >= 20000 and p053001< 30000" (no quotes) • click Area tab and select the color as green • in the "Render if ..." key in "P053001 >= 30000" (no quotes) • click Area tab and select the color as blue -- click OK closing the layer editor. A view similar to the one shown in the following graphic can now be made. 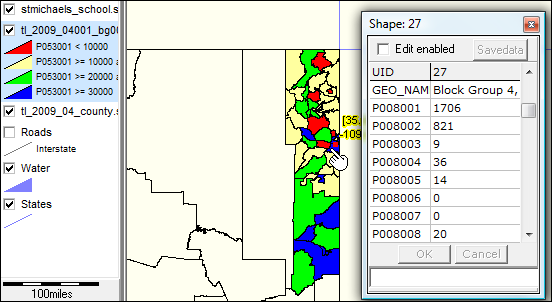 Compared to the view that you have developed, the above view has been augmented with the addition of roads layer, Interstate, U.S. by state, and the order of the layers has been shifted in the legend panel. This view does not show the detailed roads (unclicked) in the map view panel but Interstate is shown. The above view shows the block group geocode as a label for yellow-colored block groups. The identify tool is used to click on a block group that results in the display of a mini profile showing demographics for that block group. About the St. Michaels2 Project The graphic at the top of this page (and below) shows the start-up view of the DMILab project c:\dmilab\stmichaels2.gpr. It is not suggested that the tutorial be bypassed and that you start with this project. The project is provided as a somewhat completed project that you might find useful after completing the tutorial. The stmichaels2.gpr project removes the all U.S. water features and the all U.S. roads features. Using the File>Export Layer, a new roads layer was created from the national file focused on Apache County, AZ area and added to the stmichaels2 project. The SQL query "(stfips = '4' and ctfips='1') or sign1 like 'I%'" was applied to create the new shapefile "nhpnline04001.shp" that was added to the stmichaels2 project. 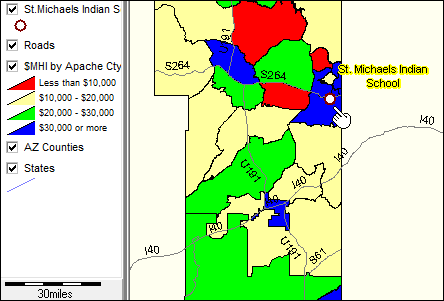
Continue to Expand the St. Michaels2 Project Use File>GeoGateway to add other layers to the project. The next view shows Arizona places (orange fill pattern) added to the view. Click graphic for larger view then press F11 key. 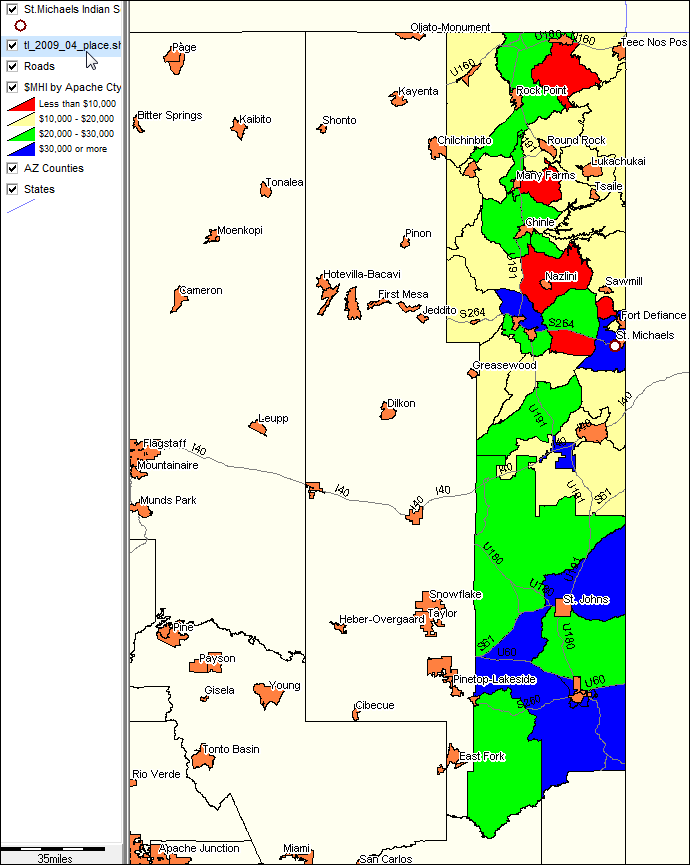
Additional Information Proximity develops geodemographic-economic data and analytical tools and helps organizations knit together and use diverse data in a decision-making and analytical framework. We develop custom demographic/economic estimates and projections, develop geographic and geocoded address files, and assist with impact and geospatial analyses. Wide-ranging organizations use our resources (software, data, methodologies) to analyze their own data integrated with other data. |
|
|