

|
|
-- Find demographics & geocodes for an address -- Create area profiles for areas containing address; export to spreadsheet/HTML -- What is a property worth? What are the characteristics of a neighborhood? use this tool with the ProximityOne estimates & projections current estimates and a view of trends into the future ... four easy steps to look up characteristics of your address(s): 1. Run the CV XE GIS installer .. requires User Group userid .. no cost, join here. .. after installed once, skip this step. 2. Start CV XE GIS (desktop icon) and select Tools>FindAddress/LBD:  3. Enter file name for output shapefile .. click OK, take default .. more about this: 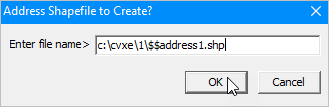 • enter many addresses, one-a-time. Optionally, stop at one. • as each address is processed, the shapefile (step 3) is updated with an additional shape. • each shape, location, includes all fields shown in the profile (see below) • at the end, the shapefile is closed an added to the current project. 4. Key in an address and click OK .. optionally use default address: 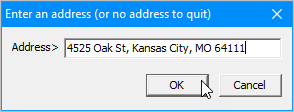 Results automatically displayed immediately: 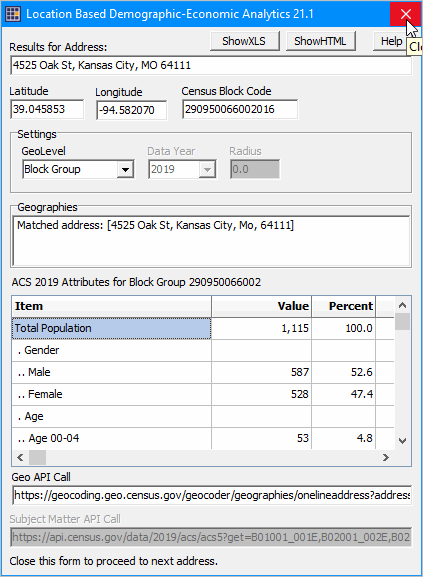 Structure and use of the form is reviewed below. Profile Form Options/Operations • View the subject matter presented in the form; create insights. • Click ShowXLS and/or ShowHTML to show/open profile in those formats. • Click Cancel button (upper right corner) to return to address input form • Select Tract or ZIP Code on the GeoLevel dropdown, to modify the summary level of the data retrieved/presented. Returning to the Address Form • Click Cancel on address input form to finish this LBD session • Enter a different address and proceed as in Step 4 above • Use the same address, click OK and the profile appears based on the selected geography Ending LDB Operation Clicking Cancel on address input form ends LBD session. The following form appears: 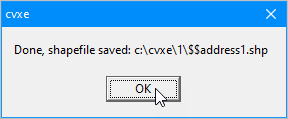 • This is the name of the shapefile selected in Step 3 and has been permanently saved. • Note that this shapefile has been added as the top layer in the legend panel. LBD Batch Applications
For production applications, use the LBD batch processing tool. It operates with a simple command operation with no GUI/user interface.
LBD [address-file] sumlev radius [subject-matter-file] keySee more about the LBD batch tool and operation below. Viewing the Addresses/Markers on a Map The following view shows results of using the LBD operation with two addresses. This view shows the two geocoded addresses as red square markers labeled with the census block code. A mini-profile for the upper marker/address by pointer is displayed. The view also shows patterns of median housing value by block group with a semi-transparent fill pattern. See about list of subject matter items below. 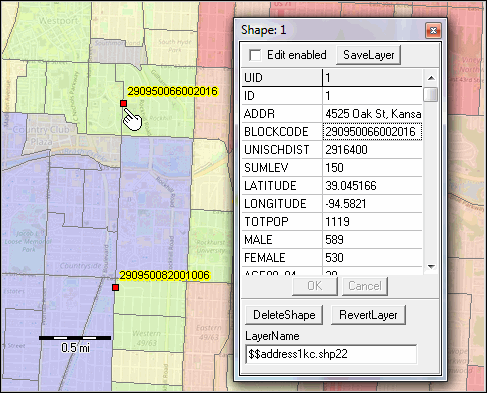 The point/address data are available in CSV, dBase and other formats. The following view shows a portion of the data in a spreadsheet layout.  Any given address or location is contained with several types of statistical areas (e.g. census tract or block group) and political areas (e.g. city or county). We may want to know the demographic-economic characteristics of a location for any one or several of these geographies. Location-Based Demographic Analytics using CV XE GIS ... goto top Follow these steps to get started. You will need your ProximityOne User Group or licensed CV XE GIS user UserID and password. If the CV XE GIS software is not installed ... • Install CV XE GIS .. .. run installer If you have installed CV XE GIS but have not updated since 4/12/18 ... • Run the CV XE GIS installer update .. when you run update, it will not modify your start-up settings. .. you may need to update Settings with a default address. Unzip the LBD GIS Demonstration Project Using the "LBD_KC" GIS project, you can emulate the map view shown above. This project is not required to perform LBD operations. - Unzip the LBD_KC zip file to the new folder c:\lbd - Start CV XE GIS; use File>Open>Dialog to open the project file c:\lbd\lbd_kc.gis. Proceed with next steps. Using the CV XE GIS Location-Based Demographic Feature ... goto top To use the CV XE GIS Location-Based Demographic Feature, start CV XE GIS. The following steps take your through the process of using this tool for a default address. After reviewing the operations, try your own address. 1. With CV XE GIS running, start the Tools>Find Address/LBD operation via the main toolbar. How this works ... enter an address and the LBD form appears (see below). Do this repeatedly for the same address, viewing the demographics for different types of geographic summary levels. Once done with that address, enter a different address and perform the same procedures. Continue this process for many addresses (or stop after the first one). When you are finished entering addresses, enter a null address value and the process ends. When the process ends, a new shapefile of the address points is developed and added to the existing project. View your address locations in a map. Add that shapefile to any GIS project. 2. Entering an address .. you will see a prompt to enter an address. The default address (optionally change in Settings) is [4525 Oak St, Kansas City, MO 64111]. Use the default address or enter your own fully formed one line address structured similar to the example. The ZIP code is not required but is recommended. 3. Click OK button and the profile appears for the address (click graphic for larger view): LBD Form 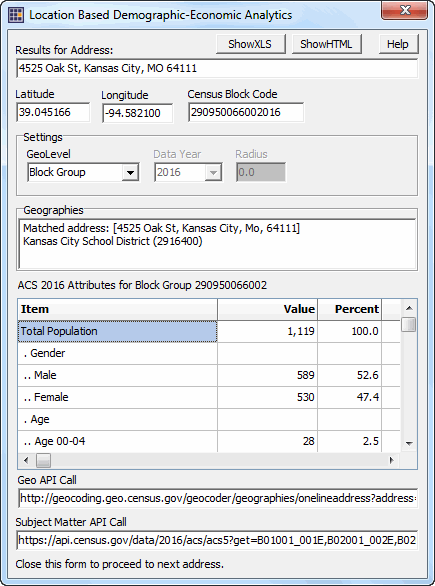 The structure and use of the above form is reviewed below. 4. The above display summarizes characteristics of the address and provides a demographic profile -- based on the block group containing the location. -- see in the form that the total population of this block group is 1,119 (for the default address). 5. Optionally view the demographic-economic profile for the census tract or ZIP code area containing the location. 5.1. the start-up view for an address shows demographic data for the block group containing the address. -- optionally choose a different geographic using the GeoLevel dropdown highlighted in the above graphic. -- available options include tract, ZIP code, school district. 5.2. close the form (X in upper right corner) .. returning you to the address prompt. 5.3. without changing the address (though you could), click the OK button and the form reappears. -- see in the form that the total population of this tract is 1,834 (for the default address). 6. The Radius nor Data Year feature are active in this version. 7. Continue to enter additional addresses as desired. -- when done, enter a blank (no value address) and click OK. -- this ends the process and creates a shapefile for all addresses enter. -- the shapefile is added to the GIS project and the locations can be in the map. Using the LBD Form ... goto top This subsection reviews the LBD Form (shown above) • Results for this Address -- presents the source address. • Corresponding latitude, longitude and census block are shown for the address location. • The Settings section is used to set values for subsequent look-ups. -- use the GeoLevel dropdown to optionally select a different geographic summary level (see notes above) -- use the Data Year selection to choose a different year. the default year is 2016; using the ACS 2016 5-year estimates. -- use the Radius setting to set the radius for geographies to be include in the demographic report. • The Geographies section presents the matched address as formally structured. -- this section also lists intersection geographies such as the school district. • The next section presents the demographic-economic profile for the geographic area containing the location. -- this is a scroll section providing the item name, value and percent. • The final portion presents the API calls used to develop the report (may not be visible on your version). View the LBD Report in HTML ... goto top Click the ShowHTML button at the top of the form to view the content structured in HTML. The HTML files generated for the default address are shown below. The name of the file generated is placed in the c:\cvxe (installation) folder. • Block group (lbreportBG290950066002.htm) • Census Tract (lbreportTract29095006600.htm) • ZIP Code (lbreportZIP64111.htm) • School District (lbreportSD2916400.htm) Subject Matter Items ... goto top The scope of this subject matter item list is for the no fee version; Fee based versions include a larger set of items that can be flexibly specified.
LBD Batch Applications ... goto top For production applications, use the LBD batch processing tool. It operates with a simple command operation with no GUI or user interface required. Invoke the LBD Batch tool from the command prompt or call the application from your software. LBD [address-file] sumlev radius [subject-matter-file] keyInputs: - address-file is your text file containing a set of one-line addresses. - sumlev is the 3-character geographic level; '000' if using radius. - radius of the circular area; 0 if requesting only geography where address is located. - subject-matter-file is your text file containing the subject matter field names. - key is your unique authorization key. Examples: LBD address_set1.txt 000 10.0 items_set1.txt your-key - creates these files: address_set1.shp (shapefile set) and address_set1.csv - creates a record for each address with geographic fields/columns listed above and your subject matter items summarized for tracts/block groups intersecting with the 10.0 radius circle. LBD address_set1.txt 140 0 items_set1.txt your-key - creates these files: address_set1.shp (shapefile set) and address_set1.csv - creates a record for each address with geographic fields/columns listed above and your subject matter items for the tract (summary level 140) containing the address. - use any of the summary levels: 140: Tract, 150: BG, 860: ZIP, 900: School District LBD Batch is a fee-based tool. For more information, contact us using this form (key in "LBD Batch tool" in message section) or call 888.364.7656. Support Using these Resources Learn more about demographic economic data and related analytical tools. Join us in the Data Analytics Lab sessions. There is no fee for these Web sessions. Each informal session is focused on a specific topic. The open structure also provides for Q&A and discussion of application issues of interest to participants. ProximityOne User Group Join the ProximityOne User Group to keep up-to-date with new developments relating to geographic-demographic-economic decision-making information resources. Receive updates and access to tools and resources available only to members. Use this form to join the User Group. Additional Information ProximityOne develops geographic-demographic-economic data and analytical tools and helps organizations knit together and use diverse data in a decision-making and analytical framework. We develop custom demographic/economic estimates and projections, develop geographic and geocoded address files, and assist with impact and geospatial analyses. Wide-ranging organizations use our software, data and methodologies to analyze their own data integrated with other data. Follow ProximityOne on Twitter at www.twitter.com/proximityone. Contact ProximityOne (888-364-7656) with questions about data covered in this section or to discuss custom estimates, projections or analyses for your areas of interest. | ||||||||||||||||||||||||||||||||||||||||||||||||||||||||||||||||||||||||||||||||||||||||||||||||||||||||||||||||||||||||||||
|
|